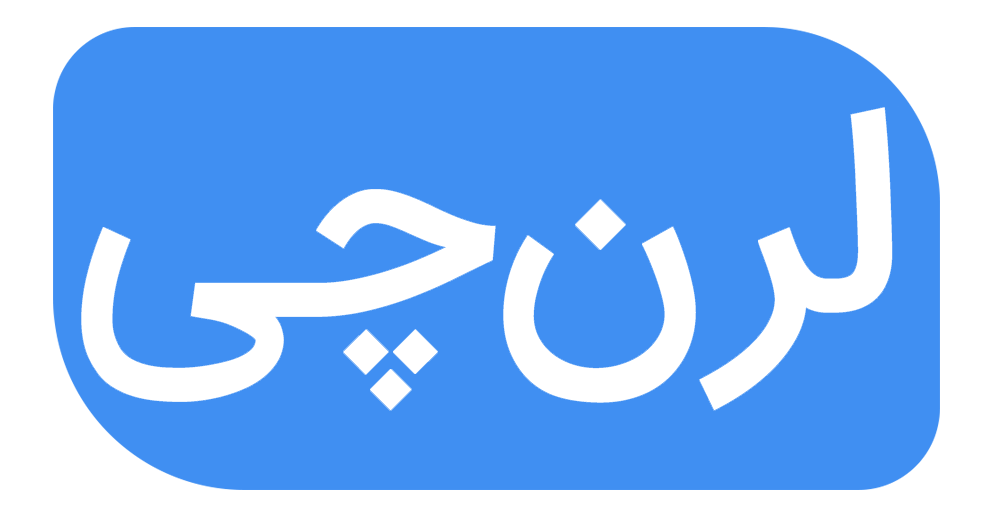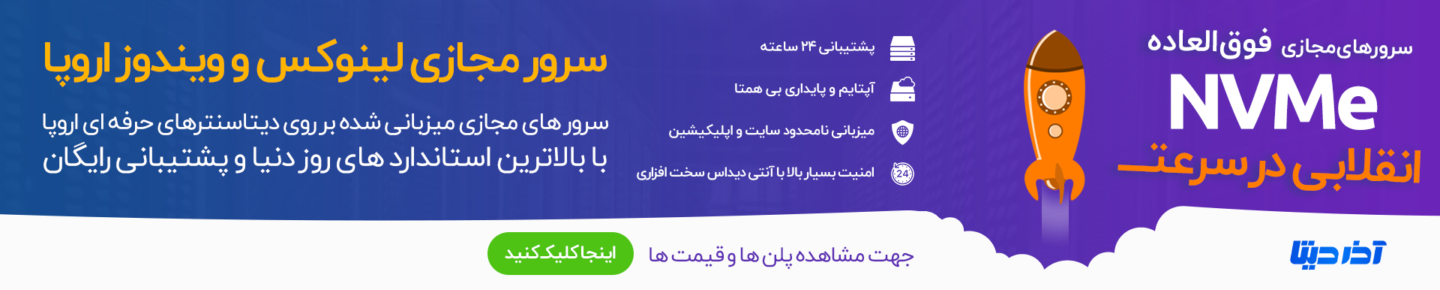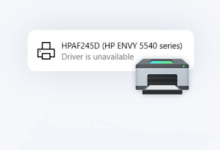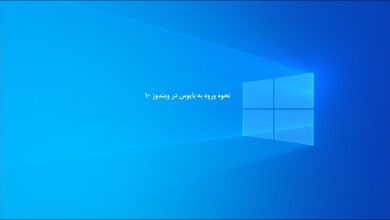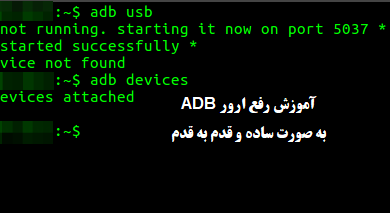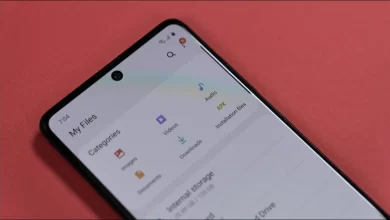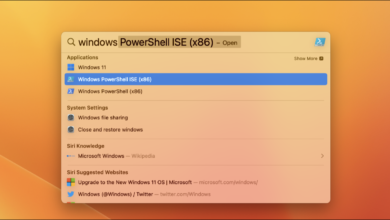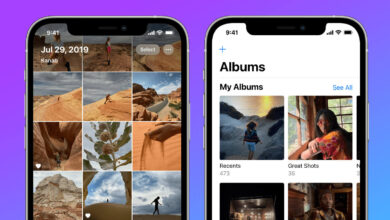آیا به دنبال راهکار هایی برای افزایش سرعت ویندوز می باشید؟
اگر متوجه شدهاید که عملکرد کامپیوتر شما کاهش یافته و همانطور که قبلاً بوده موثر نیست، تنظیمات ویندوز خود را تقویت کنید، ممکن است سرعت و کارایی کامپیوتر شما را بهبود بخشد.
ویندوز یکی از بهترین سیستمعاملهایی است که امروزه استفاده میشود، اما با ویژگیهای زیادی که از منابع سیستم استفاده میکنند، میتواند باعث کاهش عملکرد کامپیوتر شما شود.
حتی مایکروسافت ویژگیهای داخلی برای آخرین نسخه ویندوز 11 خود اضافه کرده است تا بهبود کلی کارایی را ارائه دهد. با این حال، کامپیوتر شما ممکن است همچنان از عملکرد کند رنج ببرد.
دلایلی مانند کمبود فضای ذخیرهسازی و سختافزار کم توان میتوانند دلایل کاهش سرعت باشند. از پاک کردن برنامهها و نرمافزارهای بیاستفاده تا ارتقاء سختافزار، چیزهایی وجود دارد که میتوانید انجام دهید تا سرعت ویندوز را افزایش دهید و کامپیوتر خود را به عملکرد بهینه بازگردانید؛ تا انتهای این مقاله با لرنچی همراه باشید.
۱. آخرین بروزرسانی ها را بررسی کنید
یکی از بهترین راهها برای بهرهبرداری حداکثری از کامپیوتر شما و افزایش سرعت ویندوز ، نصب آخرین بهروزرسانی برای ویندوز است.
مایکروسافت به طور مکرر بهروزرسانیها را منتشر میکند تا اشکالات رایج و خطاهای سیستمی را که عملکرد سیستم را کاهش میدهند، برطرف کند. برخی از بهروزرسانیها ممکن است اصلاحات کوچکی باشند در حالی که برخی دیگر تغییرات عمدهای در سیستم هستند که برای جستجوی آخرین درایورهای دستگاه طراحی شدهاند که میتوانند به بهبود عملکرد کامپیوتر شما کمک کنند.
برای بررسی بهروزرسانیها، منوی ویندوز را باز کرده و سپس به مسیر زیر بروید:
گزینه Settings > Update & Security > Windows Update > Check for Updates را انتخاب کنید.
اگر بهروزرسانیهایی در دسترس هستند، Install now را انتخاب کنید. کامپیوتر خود را راهاندازی مجدد کنید و بررسی کنید که آیا بهتر اجرا میشود یا خیر.
۲. راهاندازی مجدد کامپیوتر
این ممکن است به نظر بیاید که یک اقدام بیمغزانه است، اما به طور مداوم راهاندازی مجدد کامپیوتر شما میتواند به افزایش سرعت سیستم شما کمک کند.
بسیاری از افراد کامپیوترهای خود را برای هفتهها به روشن نگه داشته و سیستم های خود را حتی به حالت Sleep نیز نمیبرند. این باعث انباشت برنامهها و بار کاری در حافظه کامپیوتر شما میشود که باعث کاهش سرعت وظایف روزانه مانند راهاندازی برنامهها و دسترسی به فایلها میشود.
با خاموش کردن کامپیوتر خود هر روز، به کامپیوتر خود اجازه میدهید که حافظه خود را بازنوازی کرده و برای عملکرد بهینه در روز بعد آماده شود.
اگر متوجه شدهاید که کامپیوتر شما در وظایف روزانه ساده مانند راهاندازی برنامهها یا دسترسی به فایلها یا اسناد کندتر شده است، سعی کنید کامپیوتر خود را خاموش یا راهاندازی مجدد کنید. حتماً قبل از خاموش کردن یا راهاندازی مجدد کامپیوتر خود کارهایتان را ذخیره کنید.
۳. غیرفعال کردن اجرای برنامهها در زمان راهاندازی
عملکرد کامپیوتر ممکن است زمانی که بسیاری از برنامهها و نرمافزارها به یکباره باز شده باشند، کند شود.
بسیاری از نصبکنندگان به ویندوز دستور میدهند تا برنامههایشان را به محض راهاندازی کامپیوتر اجرا کند که باعث کاهش عملکرد سیستم شما میشود.
برای غیرفعال کردن اجرای برنامهها در زمان راهاندازی، Task Manager را باز کرده و سپس بر روی تب Startup کلیک کنید.
این به شما میگوید کدام برنامهها تأثیر بالا به پایینی بر روی راهاندازی شما دارند. برنامههایی که تأثیر بالایی دارند، مقصرینی هستند که عملکرد سیستم شما را کاهش میدهند.
برای متوقف کردن اجرای یک برنامه در زمان راهاندازی، بر روی برنامهای که میخواهید انتخاب کنید کلیک راست کرده و بر روی “Disable” کلیک کنید.
۴. پاکسازی دیسک
یکی از ویژگیهای داخلی که ویندوز دارد، Disk Cleanup است که قطعا در افزایش سرعت ویندوز به شما کمک بزرگی می کند. این امکان را به شما میدهد تا از فایلهای موقت بیاستفاده که بر روی کامپیوتر شما انباشته شدهاند، از جمله تصاویر کوچک، فایلهای برنامههای دانلود شده و فایلهای موقت اینترنتی، خلاص شوید.
منوی ویندوز را باز کرده و با جستجوی “Disk Cleanup” در نوار جستجو، آن را پیدا کنید.
این به شما فهرستی از فایلهای برنامهای را که میخواهید حذف کنید، نشان میدهد. فایلهایی که میخواهید حذف کنید را با تیک زدن جلوی نام آنها انتخاب کنید. هنگامی که همه آنچه میخواهید را انتخاب کردید، بر روی “Clean up system files” کلیک کنید.
پاکسازی دیسک میزان فضای ذخیرهسازی را که آزاد خواهد شد محاسبه میکند.
از این فرصت برای حذف فایلها یا برنامههای دیگری که فضای حافظه یا دیسک اضافی را اشغال کردهاند، استفاده کنید. مکان مناسبی برای بررسی فایلهای قدیمی و بیاستفاده برای حذف، پوشهی دانلودهای شما است.
۵. حذف نرمافزارهای قدیمی
کامپیوتر شما اغلب با نرمافزارهای شخص ثالث پیشنصب شده است که شاید به طور لزوما نیازی به آنها نداشته باشید. آنها به عنوان برنامههای اضافی شناخته میشوند و ممکن است به دلیل اندازه بزرگشان فضای ذخیرهسازی را اشغال کرده و اغلب به طور کامل استفاده نشوند.
ممکن است برنامههای دیگری نصب شده باشند که هرگز استفاده نشدهاند و این باعث کاهش سرعت کامپیوتر شما میشود. برای بررسی برنامههای نصب شده، به مسیر زیر بروید:
Control Panel > Programs and Features > Uninstall a Program
بر روی هر برنامهای که دیگر نیازی به آن ندارید کلیک راست کنید و “Uninstall” را انتخاب کنید.
۶. غیرفعال کردن افکتهای ویژه
ویندوز با یک مجموعه از افکتهای ویژه که تجربه کاربری را زیباتر و دلپذیرتر میکند، همراه است.
این افکتها به طور پیشفرض با ویندوز همراه هستند و ویژگیهای دیگری که برنامهنویسی شدهاند تا به صورت پیشفرض از نظر دید قابل مشاهده ظاهر و گم شوند. ویژگیهای ویژه دیگری که به کندی سرعت شما اضافه میکنند، شفافیت و انیمیشنها میباشند.
منوی ویندوز را باز کرده و به دنبال “System” بگردید، سپس به تب “Advanced System Settings” بروید، سپس به تب “Advanced” بروید و “Performance Settings” را انتخاب کنید. بر روی تب “Visual Effects” کلیک کنید و بر روی دکمه رادیویی “Custom” کلیک کنید.
شما یک فهرست از افکتهای تصویری را خواهید دید که میتوانید با برداشتن تیک جعبهها غیرفعال کنید. وقتی کارهایتان را تمام کردید، روی “Apply” کلیک کنید تا تغییراتتان را تأیید کنید.
۷. غیرفعال کردن افکتهای شفافیت
علاوه بر صرف منابع سیستمی برای نمایش ویژگیهایی مانند انیمیشن، ویندوز نیز از افکتهای شفافیت برای برخی از ویژگیها مانند منوی کار استفاده میکند.
این افکت به نظر ممکن است سبک و ساده باشد، اما بسیار پیچیده است و منابع سیستمی بیشتری را اشغال میکند تا آنچه که فکر میکنید.
برای غیرفعال کردن افکتهای شفافیت، منوی ویندوز را باز کنید و در نوار جستجو “color settings’” را تایپ کنید تا تنظیمات رنگ ویندوز را باز کنید. از آنجا، پایین بروید تا دکمه “Transparency effects” را پیدا کنید. بر روی دکمه کلیک کنید تا افکتهای شفافیت را فعال یا غیرفعال کنید.
۸. اجرای ابزار System Maintenance
ویندوز دارای یک ویژگی داخلی است که وظایف روتین نگهداری سیستم را انجام میدهد. این وظایف شامل وظایفی مانند دفراگمانتاسیون هارد دیسک، اسکن برای بهروزرسانیها و بررسی هر گونه بدافزار و ویروسهایی است.
معمولاً نگهداری سیستم در پسزمینه در حال اجرا است در حالی که کامپیوتر شما در حالت Sleep است، اما میتوانید اگر مشکلی در سیستم خود دارید که میخواهید بررسی کنید، به صورت دستی آن را اجرا کنید.
برای این کار، کنترل پنل را باز کرده و “Security and Maintenance” را انتخاب کنید. روی فلش کلیک کنید تا گزینههای نگهداری را گسترش دهید و “Start Maintenance” را انتخاب کنید. شما قادر خواهید بود با اینکار یک بررسی دستی از نگهداری سیستم را انجام دهید.
۹. ارتقا RAM
یکی از راههای موثر برای بهبود سرعت و عملکرد کامپیوتر شما، ارتقاء RAM است که میزان حافظه سیستم شما را افزایش میدهد. ویندوز 8 به بالا به حداقل ۴ گیگابایت RAM نیاز دارد تا به طور روان اجرا شود. اگر از کامپیوتر خود برای بارهای کاری سنگین مانند بازیهای رایانهای یا تولید رسانه استفاده میکنید، از داشتن حافظه بیشتر بهرهمند خواهید شد.
ارتقاء RAM میتواند به طور چشمگیری سرعت و عملکرد کامپیوتر شما را بهبود بخشد. برای بررسی نوع RAM مورد نیاز کامپیوتر خود، Task Manager (Ctrl + Alt + Delete) را باز کرده و سپس بر روی “Performance” کلیک کنید. شما میتوانید ببینید که چند اسلات حافظه در کامپیوتر شما موجود است و نوع RAM مانند DDR4 را مشاهده کنید.
۱۰. ارتقا فضای ذخیرهسازی
ارتقا فضای ذخیرهسازی میتواند به طور چشمگیری سرعت و عملکرد کامپیوتر شما را بهبود بخشد.
بیشتر کامپیوترها با هارد دیسکهای چرخشی (HDD) عرضه میشوند، اما ارتقاء سختافزار ذخیرهسازی به یک درایو حالت جامد (SSD) سیستم شما را به یک ماشین قدرتمندتر تبدیل میکند.
SSD عموماً گرانتر از HDD هستند اما بهبود در زمان بوت، زمان بارگذاری برنامهها و پاسخگویی کلی سیستم میتواند ارزش سرمایهگذاری را داشته باشد.
SSD در اندازهها و اشکال مختلفی عرضه میشوند که به نیازهای سیستم کامپیوتر شما بستگی دارد. آنها در اشکال ۲.۵ اینچی و M.2 برای دسکتاپها و نوتبوکها موجود هستند.
مطمئن شوید که SSD صحیحی که با سیستم شما سازگار است را خریداری کنید. همچنین شما قادر خواهید بود تمام فایلها و اسناد خود را از هارد دیسک به SSD جدیدتان منتقل کنید، بنابراین نیازی به نگرانی در مورد از دست دادن محتوای کامپیوتر خود ندارید.
امیدواریم این ترفند کاربردی از مجموعه آموزش های ویندوز به جهت آموزش افزایش سرعت ویندوز برای شما عزیزان مفید واقع شده باشد؛ اگر شما نیز راهکاری برای بهبود سرعت ویندوز به روشی آسانتر بلدید میتوانید آن را در بخش کامنت ها مطرح کنید تا با نام شما این مقاله بروزرسانی گردد.